Note
Go to the end to download the full example code
Visualizing a glTF file#
In this tutorial, we will show how to display a glTF file in a scene.
import fury
Create a scene.
scene = fury.window.Scene()
scene.SetBackground(0.1, 0.1, 0.4)
Retrieving the gltf model.
fury.data.fetch_gltf(name="Duck", mode="glTF")
filename = fury.data.read_viz_gltf("Duck")
Initialize the glTF object and get actors using actors method. Note: You can always manually create actor from polydata, and apply texture or materials manually afterwards. Experimental: For smooth mesh/actor you can set apply_normals=True.
Add all the actor from list of actors to the scene.
scene.add(*actors)
Applying camera
cameras = gltf_obj.cameras
if cameras:
scene.SetActiveCamera(cameras[0])
interactive = False
if interactive:
fury.window.show(scene, size=(1280, 720))
fury.window.record(scene=scene, out_path="viz_gltf.png", size=(1280, 720))
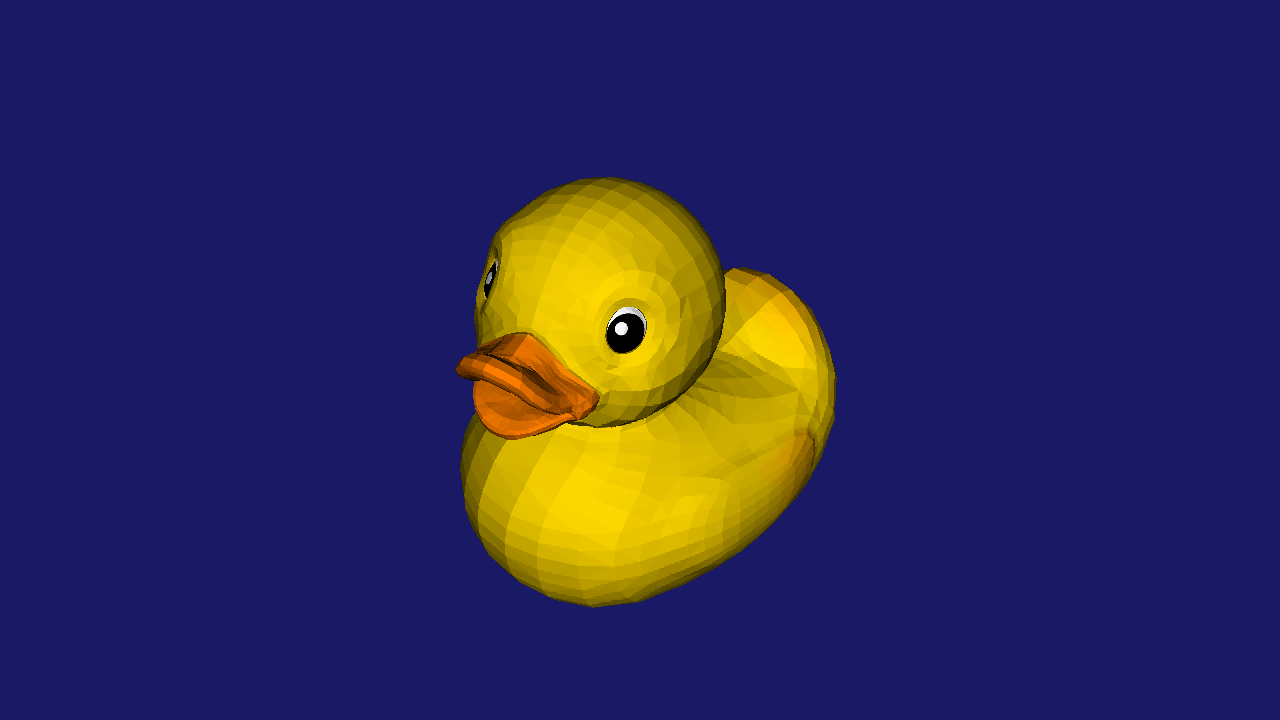
Total running time of the script: (0 minutes 0.533 seconds)
