Note
Click here to download the full example code
Figure and Color Control using Check boxes and Radio Buttons¶
This example shows how to use the CheckBox UI API. We will demonstrate how to create a cube, sphere, cone and arrow and control its color and visibility using checkboxes.
First, some imports.
from fury import actor, ui, window, utils
import numpy as np
from fury.data import fetch_viz_icons
First we need to fetch some icons that are included in FURY.
Out:
Data size is approximately 12KB
Dataset is already in place. If you want to fetch it again please first remove the folder /Users/koudoro/.fury/icons
We create the corresponding object actors for cube, sphere, cone and arrow.
cube = actor.cube(centers=np.array([[15, 0, 0]]),
colors=np.array([[0, 0, 1]]),
scales=np.array([[20, 20, 20]]),
directions=np.array([[0, 0, 1]]))
sphere = actor.sphere(centers=np.array([[50, 0, 0]]),
colors=np.array([[0, 0, 1]]),
radii=11.0, theta=360, phi=360)
cone = actor.cone(centers=np.array([[-20, -0.5, 0]]),
directions=np.array([[0, 1, 0]]),
colors=np.array([[0, 0, 1]]),
heights=20, resolution=100)
arrow = actor.arrow(centers=np.array([[0, 25, 0]]),
colors=np.array([[0, 0, 1]]),
directions=np.array([[1, 0, 0]]),
heights=40, resolution=100)
We perform symmetric difference to determine the unchecked options. We also define methods to render visibility and color.
# Get difference between two lists.
def sym_diff(l1, l2):
return list(set(l1).symmetric_difference(set(l2)))
# Set Visiblity of the figures
def set_figure_visiblity(checkboxes):
checked = checkboxes.checked_labels
unchecked = sym_diff(list(figure_dict), checked)
for visible in checked:
figure_dict[visible].SetVisibility(True)
for invisible in unchecked:
figure_dict[invisible].SetVisibility(False)
def update_colors(color_array):
for _, figure in figure_dict.items():
vcolors = utils.colors_from_actor(figure)
vcolors[:] = color_array
utils.update_actor(figure)
# Toggle colors of the figures
def toggle_color(checkboxes):
colors = checkboxes.checked_labels
color_array = np.array([0, 0, 0])
for col in colors:
if col == "Red":
color_array[0] = 255
elif col == "Green":
color_array[1] = 255
else:
color_array[2] = 255
update_colors(color_array)
We define a dictionary to store the actors with thier names as keys. A checkbox is created with actor names as it’s options.
figure_dict = {'cube': cube, 'sphere': sphere, 'cone': cone, 'arrow': arrow}
check_box = ui.Checkbox(list(figure_dict), list(figure_dict),
padding=1, font_size=18, font_family='Arial',
position=(400, 85))
A similar checkbox is created for changing colors.
options = {'Blue': (0, 0, 1), 'Red': (1, 0, 0), 'Green': (0, 1, 0)}
color_toggler = ui.Checkbox(list(options), checked_labels=['Blue'],
padding=1, font_size=16,
font_family='Arial', position=(600, 120))
check_box.on_change = set_figure_visiblity
color_toggler.on_change = toggle_color
Show Manager¶
Now that all the elements have been initialised, we add them to the show manager.
current_size = (1000, 1000)
show_manager = window.ShowManager(size=current_size,
title="FURY Checkbox Example")
show_manager.scene.add(cube)
show_manager.scene.add(sphere)
show_manager.scene.add(cone)
show_manager.scene.add(arrow)
show_manager.scene.add(check_box)
show_manager.scene.add(color_toggler)
Set camera for better visualization
show_manager.scene.reset_camera()
show_manager.scene.set_camera(position=(0, 0, 150))
show_manager.scene.reset_clipping_range()
show_manager.scene.azimuth(30)
interactive = False
if interactive:
show_manager.start()
window.record(show_manager.scene,
size=current_size, out_path="viz_checkbox.png")
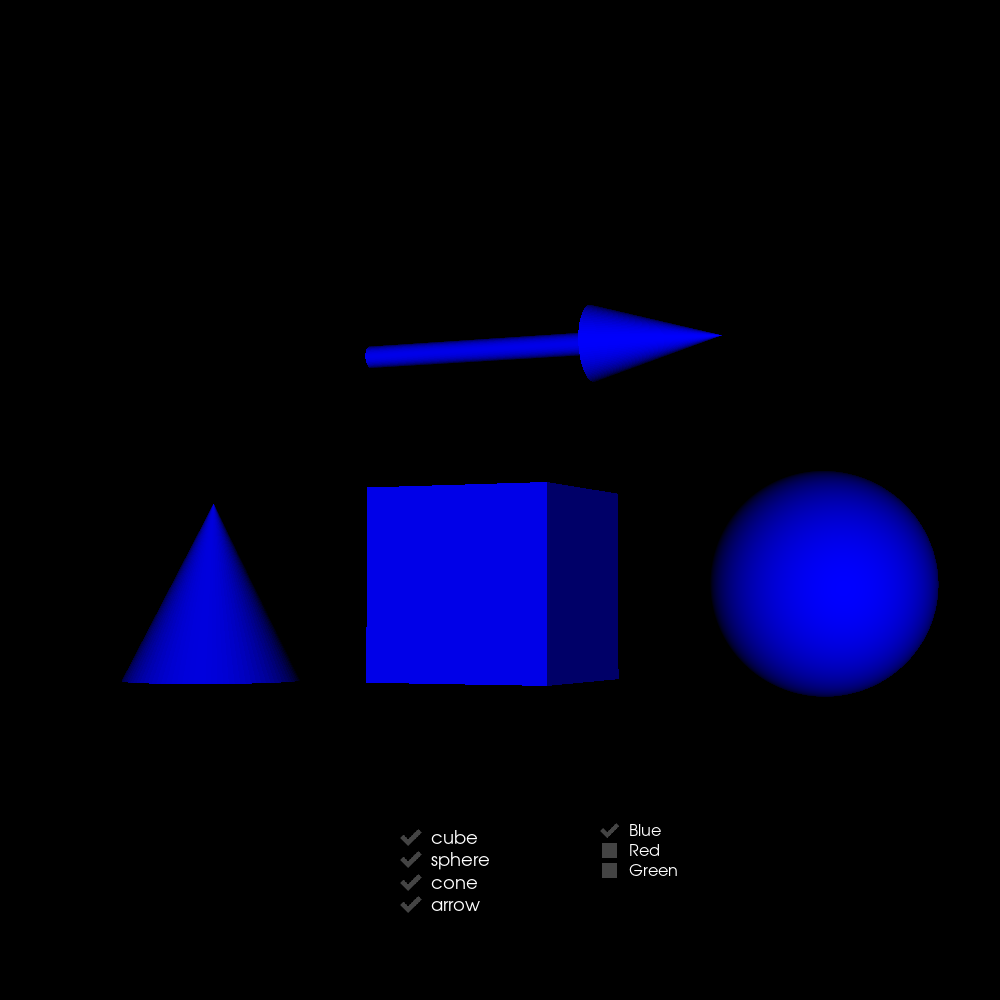
Total running time of the script: ( 0 minutes 0.336 seconds)